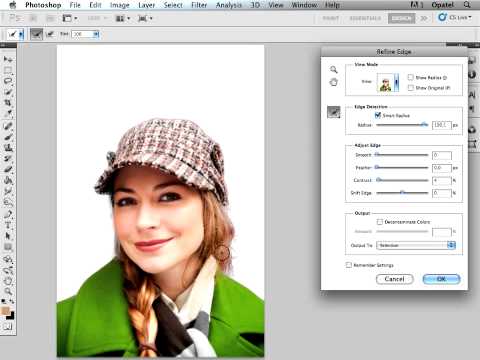
Inhoud
Verfijn uw selecties met deze ingebouwde tool

Zodra de selectie actief is (u ziet de "marcherende mieren" rond de selectie), opent u het venster Rand verfijnen door met de rechtermuisknop op de selectie te klikken en te kiezenVerfijn Edge.
In sommige gevallen, afhankelijk van de tool die u hebt gebruikt om de selectie te maken, ziet u mogelijk de optie Rand verfijnen niet via het contextmenu met de rechtermuisknop. In die gevallen vindt u deze in het menu Selecteren.

Standaard verfijnt Refine Edge uw selectie tegen een witte achtergrond, maar er zijn verschillende andere opties waaruit u kunt kiezen waarmee u gemakkelijker kunt werken, afhankelijk van uw onderwerp.
Klik op de pijl-omlaag naast Visieom al uw opties te zien:
- Marching Ants toont de standaard selectie-animatie met de afbeelding nog steeds zichtbaar.
- Overlay toont de selectie als een snelmasker met een rode achtergrond rond de selectie.
- Op zwart en Op wit maakt de achtergrond rond de selectie zwart of wit.
- Zwart wit maakt de selectie wit en de achtergrond zwart.
- Op lagen laat je de laag zien als gemaskeerd door de selectie.
- Onthul laag toont de volledige laag zonder maskering.
Als je aan een onderwerp werkt dat oorspronkelijk op een effen witte achtergrond stond, kan het kiezen van een modus als On Black het verfijnen van je selectie vergemakkelijken.

Het selectievakje Smart Radius kan de weergave van de rand drastisch beïnvloeden. Als dit is geselecteerd, past de tool de werking aan op basis van de randen van de afbeelding.
Als u de waarde van de Radius-schuifregelaar verhoogt, wordt de rand van de selectie zachter en natuurlijker. Dit besturingselement heeft de grootste invloed op hoe uw uiteindelijke selectie eruit zal zien, u kunt het verder aanpassen met de volgende groep bedieningselementen.
Pas de schuifregelaar aan met Smart Radius uit en aan om te zien welke optie u betere resultaten geeft.

Experimenteer met de vier schuifregelaars in de groep Rand aanpassen om uw resultaten verder aan te passen.
- De Glad schuifregelaar maakt gekartelde randen glad. Het is het beste om deze instelling laag te houden, vooral als het verhogen ervan te veel van de selectie wegneemt.
- De Veer instelling moet in de meeste gevallen ook laag zijn. Het helpt om de selectie natuurlijker te laten overvloeien in de uiteindelijke achtergrond.
- De Contrast schuifregelaar voegt meer definitie toe aan uw rand, waardoor een bijna tegenovergesteld effect ontstaat op Feature. Duw het te hoog en het kan een hard randje produceren.
- De schuifregelaar Shift Edge is standaard ingesteld op 0. Als u het naar links verplaatst naar een negatieve waarde, wordt de selectie kleiner, waardoor meer van de achtergrond wordt weergegeven. Als het een positieve waarde heeft, groeit de selectie naar buiten en kapselt meer van het oorspronkelijke beeld in.

Als uw onderwerp tegen een achtergrond met een contrasterende kleur staat, is de Kleuren ontsmetten checkbox toont een slider-instelling waarmee u enkele van de resulterende kleurranden kunt verwijderen.

De Uitvoer naar vervolgkeuzemenu biedt verschillende opties voor het gebruik van uw verfijnde rand. Gebruik Nieuwe laag met laagmasker om later bewerkingen in te schakelen als de rand niet precies is zoals u wilt. U kunt ook een nieuw document of een nieuwe laag kiezen voor meer permanente opties.

Klik Oke in de rechterbenedenhoek om uw wijzigingen op te slaan en uw selectie uit te voeren.

