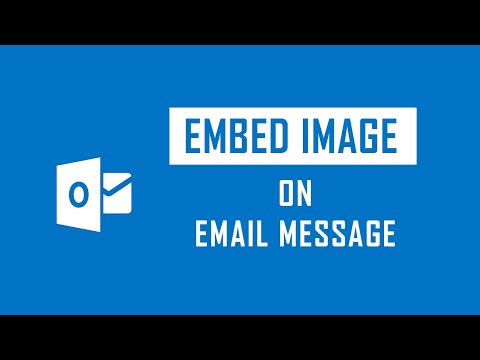
Inhoud
- Verfraai uw e-mailberichten door inline afbeeldingen toe te voegen
- Controleer de grootte en compressie van uw afbeeldingsbestand
- Hoe een afbeelding in een Outlook-bericht in te voegen
- Een afbeelding invoegen in een Outlook.com-bericht
Verfraai uw e-mailberichten door inline afbeeldingen toe te voegen
Maak uw volgende Outlook-e-mail aantrekkelijker door een afbeelding in de tekst in te voegen in plaats van deze als bestand bij te voegen. Een inline afbeelding is een afbeelding die in de hoofdtekst van uw e-mail wordt weergegeven. U kunt de tekst zo instellen dat deze rond de afbeelding stroomt, deze in de buurt van gerelateerde inhoud houdt en het uiterlijk en de stijl van het bericht zelf verbetert.
De instructies in dit artikel zijn van toepassing op Outlook-versies 2019, 2016, 2013, 2010, Outlook voor Microsoft 365 en Outlook.com.
Controleer de grootte en compressie van uw afbeeldingsbestand
Eerst moet u controleren of uw afbeelding is gecomprimeerd, zodat u geen problemen ondervindt bij het e-mailen. Door het te comprimeren, wordt de bestandsgrootte verkleind, zodat e-mailsystemen het aankunnen (ze hebben vaak een bestandsgroottelimiet voor berichten en als uw afbeelding te groot is, gaat deze niet door).
Als je afbeelding groot is, misschien omdat het het origineel is, kun je een hulpmiddel vinden om afbeeldingen te comprimeren. Je moet ook je afbeelding verkleinen voor e-mail. Nadat je het hebt gereduceerd tot een hanteerbaar formaat, volg je de onderstaande stappen om het in je bericht in te voegen.
Hoe een afbeelding in een Outlook-bericht in te voegen
Volg deze stappen voor Outlook 2019, 2016, 2013, 2010 en Outlook voor Microsoft 365 om een inline afbeelding aan een bericht toe te voegen. Zie de onderstaande secties als u Outlook.com heeft.
-
Begin een nieuwe e-mail. Uw bericht moet in HTML-indeling zijn. Selecteer vervolgens de Tekst opmaken tabblad in het nieuwe e-mailberichtvenster.

-
In de Formaat sectie, selecteer HTML.

-
Selecteer de Invoegen tabblad. Plaats de cursor in uw berichttekst waar u de afbeelding wilt plaatsen.

-
In deIllustraties sectie, selecteer Afbeeldingen. Het venster Afbeelding invoegen wordt geopend.
U kunt online naar afbeeldingen zoeken zonder Outlook te verlaten door te selecterenOnline afbeeldingen, wat een Bing Image Search oproept. U kunt afbeeldingen ook vinden in uw OneDrive-account.

-
Navigeer naar de afbeelding die u wilt invoegen. Wanneer u de afbeelding vindt die u wilt gebruiken, selecteert u deze en selecteert u Invoegen.
Voeg meerdere afbeeldingen tegelijk in door de knop ingedrukt te houden Ctrl toets en selecteer elke afbeelding die u wilt opnemen.

-
Pas de grootte van uw afbeelding aan door een van de knoppen vast te houden afbeelding handvatten rond de randen en sleep het vervolgens. Het wordt groter of kleiner als u de hendel verplaatst.

-
Selecteer de Layout opties knop (deze verschijnt wanneer u de afbeelding selecteert) om keuzes weer te geven voor hoe u wilt dat de afbeelding reageert op de omringende tekst. In lijn met tekst is standaard geselecteerd en lijnt de onderkant van de afbeelding uit met de tekstregel op het invoegpunt.
De Met tekstterugloop opties omvatten tekstterugloop eromheen, erachter, ervoor en ander gedrag. Het effect hangt af van de vorm van je afbeelding. Selecteer de optie die past bij wat je nodig hebt.

Een afbeelding invoegen in een Outlook.com-bericht
Het invoegen van een inline-afbeelding op Outlook.com is eenvoudig, hoewel u niet zoveel opties heeft om de afbeelding op te maken als in de softwareversies van Outlook.
-
Uw bericht moet de HTML-indeling hebben (versus platte tekst) om een inline afbeelding in te voegen. HTML is de standaardoptie, dus u hoeft deze niet te wijzigen, maar om dit te controleren, opent u een nieuw bericht en selecteert u de optieknop onderaan. Als het menu biedtSchakel over naar HTML, selecteer het.

-
Plaats de cursor in je bericht waar je de afbeelding wilt plaatsen.
-
Selecteer het afbeeldingspictogram in het menu onder uw bericht. Het staat in dezelfde menubalk als de knoppen Verzenden en Verwijderen. Het venster Afbeelding invoegen wordt geopend.

-
Selecteer de afbeelding die u wilt invoegen en kies vervolgens Open.

-
De afbeelding verschijnt in je bericht.


