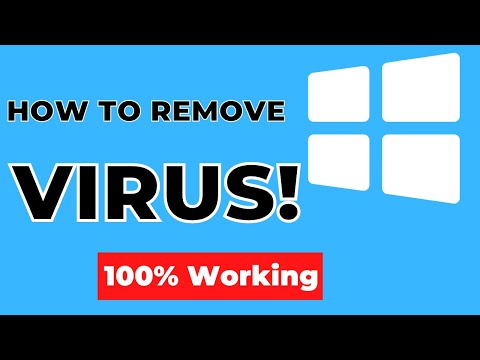
Inhoud
- Is je computer ziek? Probeer deze huismiddeltjes
- Voer antivirussoftware uit
- Start op in de veilige modus
- Probeer de malware handmatig te lokaliseren en te verwijderen
- Maak een opstartbare reddings-cd
- Als laatste redmiddel, opnieuw formatteren en opnieuw installeren
Is je computer ziek? Probeer deze huismiddeltjes
Een malware-infectie veroorzaakt een scala aan symptomen of helemaal geen symptomen. De ernstigste bedreigingen (zoals wachtwoordstelen en trojans voor gegevensdiefstal) leiden zelden tot tekenen van infectie. Bij andere soorten malware, zoals scareware, kan uw systeem vertragen of heeft u mogelijk geen toegang tot bepaalde hulpprogramma's, zoals Taakbeheer.
Probeer een aantal doe-het-zelfoplossingen wanneer uw computer geïnfecteerd raakt. We hebben een lijst met uw opties ontwikkeld, beginnend bij de gemakkelijkste en tot en met de meer geavanceerde.
Sommige van de meer geavanceerde methoden vereisen mogelijk de hulp van een professionele of technisch onderlegde vriend. Er is ook geen stapsgewijs proces voor het herstellen van virussen. Van de vele duizenden varianten in het wild heeft elk een specifieke resolutieprocedure nodig.
Voer antivirussoftware uit
Als uw Windows-computer is geïnfecteerd met een virus, moet u eerst uw antivirussoftware bijwerken en een volledige systeemscan uitvoeren.
Sluit alle programma's voordat u de scan uitvoert.
Het proces kan enkele uren duren, dus voer deze taak uit wanneer u de computer een tijdje niet hoeft te gebruiken (als uw computer is geïnfecteerd, mag u deze niet gebruiken).
Als de antivirussoftware malware aantreft, worden er drie acties uitgevoerd: opschonen, in quarantaine plaatsen of verwijderen. Als de malware na het uitvoeren van de scan wordt verwijderd, maar u systeemfouten of een blauw scherm des doods ontvangt, moet u mogelijk ontbrekende systeembestanden herstellen.
Start op in de veilige modus
Veilige modus voorkomt dat applicaties worden geladen, zodat u met het besturingssysteem kunt communiceren in een gecontroleerde omgeving. Niet alle antivirussoftware ondersteunt het, maar probeer op te starten in de veilige modus en vanaf daar een antivirusscan uit te voeren.
Als de veilige modus niet opstart of als uw antivirussoftware niet in de veilige modus werkt, start u de computer normaal op en houdt u vervolgens de ingedrukt Verschuiving toets wanneer Windows begint te laden. Deze toetsaanslag voorkomt dat toepassingen (inclusief bepaalde malware) worden geladen wanneer Windows start.
Als applicaties (of de malware) nog steeds worden geladen, is de Shift-override-instelling mogelijk gewijzigd door de malware. U kunt dit omzeilen door de Shift-toets negeren uit te schakelen.

Probeer de malware handmatig te lokaliseren en te verwijderen
Malware kan antivirussoftware uitschakelen, waardoor de infectie niet kan worden verwijderd. Verwijder in dat geval het virus handmatig van uw systeem.
Pogingen om een virus handmatig te verwijderen, vereisen een bepaald vaardigheidsniveau en kennis van Windows.
U moet minimaal weten hoe u:
- Gebruik het systeemregister
- Navigeer met omgevingsvariabelen
- Blader door mappen en zoek bestanden
- Zoek AutoStart-ingangspunten
- Verkrijg een hash (MD5 / SHA1 / CRC) van een bestand
- Open de Windows Task Manager
- Start de veilige modus op
Zorg er ook voor dat het bekijken van bestandsextensies is ingeschakeld (standaard is dit niet het geval, dus dit is een uiterst belangrijke stap) en dat autorun is uitgeschakeld.
U kunt ook proberen de malwareprocessen te sluiten met Taakbeheer. Klik hiervoor met de rechtermuisknop op het proces dat u wilt stoppen en kies Einde taak.

Als u de lopende processen niet kunt vinden met Taakbeheer, inspecteert u algemene AutoStart-ingangspunten om te zien waar de malware vandaan komt. Houd er echter rekening mee dat malware mogelijk rootkit is ingeschakeld en niet zichtbaar is.
Als u de lopende processen niet kunt vinden met Taakbeheer of door de AutoStart-ingangspunten te inspecteren, voer dan een rootkit-scanner uit om de betrokken bestanden of processen te identificeren. Malware kan ook de toegang tot mapopties verhinderen, waardoor het onmogelijk is om opties te wijzigen om verborgen bestanden of bestandsextensies te bekijken. Schakel in dat geval het weergeven van mapopties weer in.
Als u de verdachte bestanden vindt, haalt u de MD5- of SHA1-hash voor de bestanden op en voert u een zoekopdracht uit voor details daarover met behulp van de hash. Deze methode wordt gebruikt om te bepalen of verdachte bestanden al dan niet schadelijk zijn. U kunt de bestanden ook ter diagnostiek naar een online scanner sturen.
Zodra u de schadelijke bestanden heeft geïdentificeerd, is de volgende stap ze te verwijderen. Deze actie kan lastig zijn, omdat malware doorgaans meerdere bestanden gebruikt die controleren en voorkomen dat schadelijke bestanden worden verwijderd. Als u een schadelijk bestand niet kunt verwijderen, maakt u de registratie van de bijbehorende dll ongedaan of stopt u het winlogon-proces en verwijdert u het opnieuw.
Maak een opstartbare reddings-cd
Als u niet slaagt in de bovenstaande stappen, maak dan een reddings-cd met slapende toegang tot het geïnfecteerde station. Opties zijn onder andere BartPE (Windows XP), VistaPE (Windows Vista) en WindowsPE (Windows 7).
Gebruik in Windows 10 of Windows 8 / 8.1 het hulpprogramma Systeemherstel in plaats van een reddings-cd.
Controleer na het opstarten naar de reddings-cd de algemene AutoStart-toegangspunten om de locatie te vinden waar de malware vandaan komt. Blader naar de locaties in deze AutoStart-ingangspunten en verwijder de schadelijke bestanden. (Als u het niet zeker weet, moet u de MD5- of SHA1-hash verkrijgen en een online zoekopdracht uitvoeren om de bestanden met die hash te onderzoeken.)
Als laatste redmiddel, opnieuw formatteren en opnieuw installeren
De laatste, maar vaak beste, optie is om de harde schijf van de geïnfecteerde computer opnieuw te formatteren en het besturingssysteem en alle programma's opnieuw te installeren. Deze methode zorgt voor een zo veilig mogelijk herstel van de infectie.
Wijzig uw inlogwachtwoorden voor de computer en gevoelige online sites (inclusief bankieren, sociale netwerken en e-mail) nadat u het systeemherstel hebt voltooid.
Hoewel het over het algemeen veilig is om gegevensbestanden te herstellen, dat wil zeggen bestanden die u hebt gemaakt, moet u er eerst voor zorgen dat ze niet ook een infectie bevatten. Als uw back-upbestanden zijn opgeslagen op een USB-station, sluit deze dan niet opnieuw aan op uw zojuist herstelde computer totdat u autorun hebt uitgeschakeld. Als je dat doet, is de kans op herinfectie door een autorun-worm groot.
Nadat u autorun hebt uitgeschakeld, sluit u uw back-upschijf aan en scant u deze met een aantal verschillende online scanners. Als u een schone gezondheidsverklaring krijgt van twee of meer online scanners, dan kunt u gerust zijn die bestanden terug te zetten naar uw herstelde pc.

