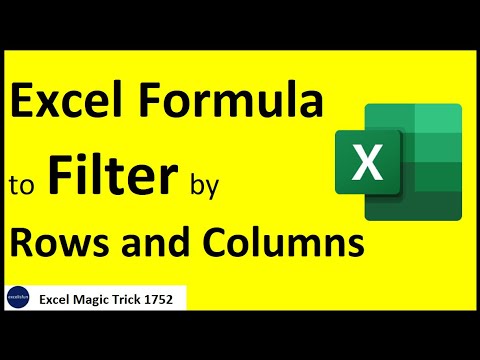
Inhoud
- Rijnummers en meer vinden
- De RIJ en KOLOM Functies Syntaxis en argumenten
- Voorbeeld 1 - Laat het referentieargument weg met de ROW-functie
- Voorbeeld 2 - Gebruik het referentieargument met de functie COLUMN
Rijnummers en meer vinden

De ROW-functie wordt gebruikt om:
- Retourneer het nummer voor een rij van een bepaalde celverwijzing.
- Retourneer het nummer van de rij voor de cel waar de functie zich in het werkblad bevindt.
- Retourneer een reeks getallen die de nummers van alle rijen identificeren waar de functie zich bevindt, indien gebruikt in een matrixformule.
De COLUMN-functie wordt gebruikt om:
- Retourneer het nummer van de kolom voor de cel waar de functie zich in het werkblad bevindt.
- Retourneer het nummer voor een kolom van een bepaalde celverwijzing.
In een Excel-werkblad zijn rijen van boven naar beneden genummerd, waarbij rij 1 de eerste rij is. Kolommen zijn van links naar rechts genummerd, waarbij kolom A de eerste kolom is.
Daarom retourneert de functie RIJ het getal 1 voor de eerste rij en 1.048.576 voor de laatste rij van een werkblad.
De RIJ en KOLOM Functies Syntaxis en argumenten

De syntaxis van een functie verwijst naar de lay-out van de functie en bevat de naam, haakjes en argumenten van de functie.
De syntaxis voor de ROW-functie is:
De syntaxis voor de COLUMN-functie is:
Referentie (optioneel): de cel of het celbereik waarvoor u het rijnummer of de kolomletter wilt retourneren.
Als het referentieargument wordt weggelaten, gebeurt het volgende:
- De RIJ-functie retourneert het rijnummer van de celverwijzing waar de functie zich bevindt (zie rij 2 in de bovenstaande voorbeelden).
- De functie COLUMN retourneert het kolomnummer van de celverwijzing waar de functie zich bevindt (zie rij 3 in de bovenstaande voorbeelden).
Als een bereik van celverwijzingen is ingevoerd voor het referentieargument, retourneert de functie het rij- of kolomnummer van de eerste cel in het geleverde bereik (zie rijen 6 en 7 in de bovenstaande voorbeelden).
Voorbeeld 1 - Laat het referentieargument weg met de ROW-functie

In het eerste voorbeeld (zie rij 2 in de bovenstaande voorbeelden) wordt het referentieargument weggelaten en wordt het rijnummer geretourneerd op basis van de locatie van de functie in het werkblad.
Zoals bij de meeste Excel-functies, kan de functie rechtstreeks in de actieve cel worden getypt of worden ingevoerd via het dialoogvenster van de functie.
Volg deze stappen om een functie in de actieve cel te typen:
- Selecteer cel B2 om er de actieve cel van te maken.
- Typ de formule = RIJ () in de cel.
- druk de Enter toets op het toetsenbord om de functie te voltooien.
Het nummer 2 verschijnt in cel B2 omdat de functie zich in de tweede rij van het werkblad bevindt.
Wanneer u cel B2 selecteert, verschijnt de volledige functie = RIJ () in de formulebalk boven het werkblad.
Voorbeeld 2 - Gebruik het referentieargument met de functie COLUMN

Het tweede voorbeeld (zie rij 3 in bovenstaande voorbeelden) retourneert de kolomletter van de celverwijzing (F4) die is ingevoerd als het referentieargument voor de functie.
- Selecteer cel B5 om er de actieve cel van te maken.
- Selecteer deFormules tabblad.
- KiezenOpzoeken en referentie om de vervolgkeuzelijst met functies te openen.
- SelecteerKOLOMin de lijst om het dialoogvenster Functieargumenten weer te geven.
- Plaats de cursor in het dialoogvenster in deReferentie lijn.
- Selecteer celF4 in het werkblad om de celverwijzing in het dialoogvenster in te voeren.
- Selecteer OK om de functie te voltooien en terug te keren naar het werkblad.
Het nummer 6 verschijnt in cel B5 sinds de celF4 bevindt zich in de zesde kolom (kolom F) van het werkblad.
Wanneer u cel B5 selecteert, verschijnt de volledige functie = KOLOM (F4) in de formulebalk boven het werkblad.
Aangezien Excel Online niet het tabblad Formules van het lint heeft, kunt u de volgende methode gebruiken, die in alle versies van Excel werkt.

- Selecteer cel B5 om er de actieve cel van te maken.
- Selecteer de Functie invoegen knop naast de formulebalk.
- KiezenOpzoeken en referentie uit de categorielijst.
- Selecteer Kolom in de lijst en selecteer OK.
- Selecteer celF4 in het werkblad om de celverwijzing in te voeren.
- druk de Enter sleutel.
Het nummer 6 verschijnt in cel B5 sinds de celF4 bevindt zich in de zesde kolom (kolom F) van het werkblad.
Wanneer u cel B5 selecteert, verschijnt de volledige functie = KOLOM (F4) in de formulebalk boven het werkblad.

