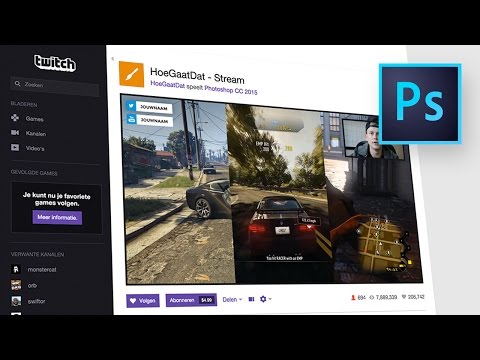
Inhoud
- Je eigen Twitch-overlay maken is een snelle manier om je stream te verbeteren
- Hoe maak je een Basic Twitch-lay-out in Photoshop
- Hoe u uw achtergrondafbeelding aan OBS Studio kunt toevoegen
Je eigen Twitch-overlay maken is een snelle manier om je stream te verbeteren

Een Twitch-lay-out (ook wel een Twitch-overlay genoemd) is in wezen de naam die wordt gegeven aan afbeeldingen die aan een Twitch-uitzending worden toegevoegd om het er visueel aantrekkelijker uit te laten zien. Het gebruik van een lay-out of overlay kan een geweldige manier zijn om een uitzending er professioneler uit te laten zien en kan veel aantrekkelijker zijn voor de kijker.
Een stream met alleen basis gameplay-beelden en een webcam gebruikt waarschijnlijk geen lay-out. Een uitzending met kleurrijke randen of frames rond hun webcam en gameplay.
Een van de beste manieren om een aangepaste lay-out aan je Twitch-stream toe te voegen, is door deze zelf te ontwerpen in een programma zoals Adobe Photoshop. Voor degenen zonder Photoshop zijn er verschillende gratis alternatieven die kunnen worden gebruikt, zoals Paint 3D in Windows 10 of de online grafische editor Canva.
Hier leest u hoe u snel een eenvoudige Twitch-overlay kunt maken in Photoshop. De stappen variëren enigszins, afhankelijk van het grafische programma dat wordt gebruikt, maar het algehele concept moet hetzelfde blijven.
Zoals bij de meeste aangepaste Twitch-streamingfuncties, is een computer, opnamekaart en uitzendingssoftware zoals OBS Studio nodig om uw lay-out aan te passen. Het is niet mogelijk om het uiterlijk van je stream te wijzigen met de standaard Twitch-app op videogameconsoles zoals de Xbox One of PlayStation 4.
Hoe maak je een Basic Twitch-lay-out in Photoshop
- Open Photoshop en selecteer het dossier en dan Nieuw vanuit het hoofdmenu.
- Er verschijnt een vak waarin u wordt gevraagd de details van uw nieuwe bestand te bevestigen. Zorg ervoor dat de breedte is ingesteld op 1920 pixels en de hoogte is ingesteld op 1080 pixels. Dit is de volledige grootte van uw streamlay-out die het hele tv-scherm zal vullen wanneer deze wordt bekeken. Als u deze maat gebruikt, kunt u het eindresultaat beter visualiseren en dienovereenkomstig plannen. druk op Oke.
- Selecteer in het hoofdmenu Bewerk en dan Vullen. Kies in het nieuwe vervolgkeuzemenu Kleur en selecteer de kleur die je wilt dat je hele achtergrond is. druk op Oke. Deze stap kan worden herhaald totdat u de gewenste kleur krijgt.
- Je zou een menubox moeten hebben voor Lagen ergens zwevend aan de rechterkant van het scherm. Als je dat niet doet, open dan de ramen link vanuit het hoofdmenu en zorg ervoor dat Lagen heeft een vinkje ernaast (klik erop om het in of uit te schakelen). Dit zal de Lagen vak verschijnen.
- Als u nogmaals naar het bovenste menu kijkt, klikt u op Laag vervolgensNieuw vervolgens Laag… en druk op Oke in het vak dat verschijnt. Je zou nu een onzichtbare laag bovenop je achtergrond moeten hebben. Hiermee kunt u uw ontwerp tekenen en bewerken zonder de achtergrondkleur te beïnvloeden. Zowel je nieuwe laag als de originele achtergrondlaag moet zichtbaar zijn in de Lagen vak aan de rechterkant van het scherm.
- Met je nieuwe laag geselecteerd in de Lagen vak, kijk naar de zwevende toolbox aan de linkerkant van het scherm en selecteer de Rechthoekig selectiekader. Dit moet het vierkante pictogram met de stippellijn zijn in de linkerbovenhoek van de werkset.
- Beweeg uw muis naar uw werkruimte en klik en sleep de tool om een vierkante of rechthoekige vorm te creëren waar u wilt dat uw webcam zich tijdens uw stream bevindt. Zodra u de gewenste vorm heeft, selecteert u in het bovenste menu Bewerk en dan Vullen en kies de kleur die je wilt dat de doos is. druk op Oke.
- Herhaal de vorige stappen en maak een nieuwe laag. Maak op deze nieuwe laag een doos voor je videogamebeelden. Doe hetzelfde voor alle andere inhoud die u wilt inlijsten, zoals een chatbox of een nieuwe abonneelijst.
- Met elk vak op zijn eigen laag, kunt u ze nu verplaatsen en ze afzonderlijk van elkaar bewerken door hun laag in de te selecteren Lagen doos en het kiezen van de Verplaatsingsgereedschap (het pijlpictogram) in de toolbox.
- Als je alles hebt zoals je wilt, ga je naar het dossier en Sparen om uw project op te slaan als een Photoshop (.psd) -bestand. Dit is het bestand dat u zult gebruiken om uw project in de toekomst in Photoshop te bewerken.
- Nu je je project hebt opgeslagen, ga je naar het dossier nogmaals en deze keer selecteren Opslaan als. Van de Formaat vervolgkeuzemenu, selecteer JPEG, geef uw bestand een naam en druk op Sparen knop. U bent klaar!
U kunt ook een grote afbeelding voor uw achtergrond gebruiken of de Verloopgereedschap voor een creatievere optie (zie bovenstaande afbeelding).
Als u rechtstreeks op de achtergrondlaag wilt tekenen of deze wilt bewerken (om bijvoorbeeld de kleur te wijzigen), klikt u erop in de Lagen doos. Schakelen tussen alle lagen kan op elk moment via deze box.
Later, in OBS Studio, plaatsen we je live webcambeelden over dit deel van je afbeelding, maar we maken het iets kleiner dan je doos, zodat het een illusie van een kleurrijk frame rond je webcam creëert. Houd hier rekening mee bij het ontwerpen van uw lay-out. Zie bovenstaande afbeelding voor een voorbeeld van een afgewerkt ontwerp met de webcambeelden op hun plaats. Let op het roze frame.
Hoe u uw achtergrondafbeelding aan OBS Studio kunt toevoegen
Uw op maat gemaakte afbeelding kan op dezelfde manier aan OBS Studio worden toegevoegd als andere mediabronnen.
- Klik met de rechtermuisknop op uw OBS Studio-werkruimte en kies Toevoegen en Beeld. Geef je nieuwe laag een naam. "Achtergrond" is een goed idee voor de naam van de laag, omdat deze dan gemakkelijk herkenbaar is.
- druk de Bladeren knop, zoek uw opgeslagen JPEG-afbeelding op uw computer en druk op Oke.
- Uw achtergrondafbeelding zou nu in OBS Studio moeten verschijnen. Vanwege de grootte kan het andere inhoud dekken, dus zorg ervoor dat u het in de Bronnen vak onder aan het scherm en sleep het naar de onderkant van de lijst.
- Voeg uw andere mediabronnen toe, zoals uw webcam, videogamebeelden en waarschuwingen zoals gewoonlijk. Zorg ervoor dat deze nieuwe toevoegingen boven je achtergrond in de Bronnen lijst zodat ze voor jou en je kijkers zichtbaar zijn.
Je hebt nu een standaard aangepaste Twitch-lay-out! Vergeet niet dat uw achtergrondafbeelding op elk moment kan worden gewijzigd door uw opgeslagen .psd-bestand in Photoshop te openen en te bewerken.

