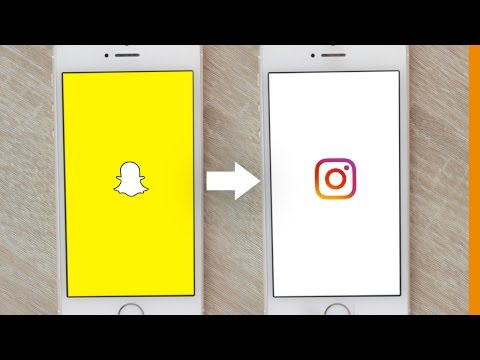
Inhoud
- Maak een foto of video en veeg vervolgens naar rechts of links
- Pas twee filters toe op één module
- Klik op verschillende locaties om geofilters toe te passen
- Maak verschillende instellingen voor transformatieve filters
- Klik op verschillende dagen voor filters voor weekdagen en feestdagen
- Gebruik de Bitmoji-functie om gepersonaliseerde Bitmoji-filters te krijgen
- Filters toepassen op opgeslagen snaps
- Basisprincipes van Snapchat
- Snaps verzenden en verwijderen
- Betrokkenheid bij andere gebruikers
- Over Snapchat-filters
- Snapchat-accountbeheer
- Essentiële privacytips voor Snapchat
- Tips en trucs voor Snapchat
Snapchat-filters kunnen de gewone foto- en videosnaps veranderen in creatieve kunstwerken. Een filter kan de kleuren verbeteren, afbeeldingen of animaties toevoegen, de achtergrond veranderen en ontvangers informatie geven over wanneer en waar je snapt.
Filters toepassen op snaps is ongelooflijk eenvoudig en nogal verslavend als je het eenmaal doet. Volg de onderstaande stappen om te zien hoe eenvoudig het is om Snapchat-filters toe te passen, plus de verschillende soorten filters die je kunt gebruiken.

Snapchat-filters verschillen van Snapchat-lenzen. Lenzen gebruiken gezichtsherkenning om je gezicht te animeren of te vervormen via de Snapchat-app.
Maak een foto of video en veeg vervolgens naar rechts of links
Snapchat-filters zijn rechtstreeks in de app ingebouwd. U kunt echter elk bestaand filter in een handomdraai toepassen. er is geen optie om uw eigen filters te importeren en toe te voegen.
Open Snapchat en maak een foto of neem een video op vanaf het cameratabblad door op te tikken of vast te houden ronde knop onder aan het scherm. Zodra uw foto is gemaakt of opgenomen, verschijnt er een reeks bewerkingsopties op het scherm, samen met het voorbeeld van uw foto.
Gebruik je vinger om veeg naar links of rechts langs het scherm om horizontaal door de verschillende beschikbare filters te bladeren. U kunt blijven vegen om te zien hoe elk van hen er individueel uitziet terwijl ze op uw module worden toegepast.
Zodra je door alle filters hebt geroteerd, word je teruggebracht naar je oorspronkelijke ongefilterde module. U kunt zo vaak naar links en rechts blijven vegen als u het perfecte filter wilt vinden.
Als je een filter hebt gekozen, ben je klaar! Pas andere optionele effecten toe (zoals bijschriften, tekeningen of stickers) en stuur het vervolgens naar vrienden of plaats het als een verhaal.
Pas twee filters toe op één module
Als u meer dan één filter op uw module wilt toepassen, kunt u de filtervergrendelingsknop gebruiken om een filter vast te zetten voordat u een ander filter toepast.
Pas uw eerste filter toe door naar links of rechts te vegen en tik vervolgens op slotpictogram voor filter die automatisch verschijnt onderaan de bewerkingsopties die verticaal langs de rechterkant van het scherm lopen (gemarkeerd door een laagpictogram). Hiermee wordt je eerste filter vergrendeld, zodat je naar rechts of links kunt blijven vegen om een tweede filter toe te passen zonder het eerste te verwijderen.
Als je een of beide filters die je hebt toegepast wilt verwijderen, tik je op slotpictogram voor filter om je bewerkingsopties te zien voor de twee filtertypes die je hebt toegepast. Druk op X naast een van de filters om ze uit je module te verwijderen.
Helaas staat Snapchat je niet toe om meer dan twee filters tegelijk toe te passen, dus kies je beste twee en blijf bij ze!
Klik op verschillende locaties om geofilters toe te passen
Als je Snapchat toestemming hebt gegeven om toegang te krijgen tot je locatie, zou je locatiespecifieke filters moeten zien met geanimeerde namen van de stad, stad of regio waaruit je klikt. Dit worden geofilters genoemd.
Als je deze niet ziet terwijl je naar links of rechts veegt, moet je mogelijk naar de instellingen van je apparaat gaan en controleren of je locatietoegang voor Snapchat hebt ingeschakeld.
Geofilters veranderen afhankelijk van uw locatie, dus probeer elke keer dat u een nieuwe plaats bezoekt te klikken om nieuwe te zien die voor u beschikbaar zijn.
Maak verschillende instellingen voor transformatieve filters
Snapchat kan bepaalde kenmerken in je snaps detecteren, zoals hemelachtergronden. Wanneer dit het geval is, zal naar links of rechts vegen nieuwe instellingsspecifieke filters onthullen op basis van wat Snapchat in je module detecteert.
Klik op verschillende dagen voor filters voor weekdagen en feestdagen
Snapchat-filters veranderen afhankelijk van de dag van de week en de tijd van het jaar.
Als je bijvoorbeeld op een maandag klikt, kun je naar links of rechts vegen om filters te vinden die een leuke 'maandag'-afbeelding op je snap toepassen. Of als u op kerstavond klikt, vindt u feestelijke filters om toe te passen, zodat u uw vrienden prettige kerstdagen kunt wensen.
Gebruik de Bitmoji-functie om gepersonaliseerde Bitmoji-filters te krijgen
Bitmoji is een service waarmee je je eigen persoonlijke emoji-personage kunt maken. Snapchat werkt samen met Bitmoji om gebruikers hun bitmoji's op verschillende manieren in hun snaps te laten integreren - een daarvan is door middel van filters.
Tik op om je eigen Bitmoji te maken en deze te integreren met Snapchat spook icoon in de linkerbovenhoek gevolgd door de tandwiel icoon rechtsboven. Tik in de lijst met instellingen op Bitmoji gevolgd door de grote Maak Bitmoji knop op het volgende tabblad.
U wordt gevraagd om de gratis Bitmoji-app naar uw apparaat te downloaden. Zodra je het hebt gedownload, open je het en tik je op Log in met Snapchat. Snapchat vraagt je vervolgens of je een nieuwe Bitmoji wilt maken.
Kraan Maak Bitmoji om er een te maken. Volg de begeleide instructies om uw Bitmoji te maken.
Als je klaar bent met het maken van je Bitmoji, tik je op Mee eens & Connect om de Bitmoji-app te verbinden met Snapchat. Nu kunt u doorgaan en een foto of video maken, naar links of rechts vegen om door filters te bladeren en te zien welke nieuwe filters beschikbaar zijn met uw bitmoji.
Filters toepassen op opgeslagen snaps
Als je eerder snaps hebt gemaakt die in je herinneringen zijn opgeslagen, kun je ze bewerken om filters toe te passen. Het beste van alles is dat de filters die u ziet, specifiek zijn voor de dag en locatie waarop uw foto is gemaakt en opgeslagen.
Open uw opgeslagen snaps door op te tikken Herinneringen knop onder de ronde drukknoop op het cameratabblad. Tik op de opgeslagen module waarop u een filter wilt toepassen en tik vervolgens op drie stippen in de rechterbovenhoek.
Tik in de lijst met opties die in het onderste menu verschijnen op Snap bewerken. Je module wordt geopend in de editor en je kunt naar links of rechts vegen om filters toe te passen (plus extra effecten toepassen met behulp van de bewerkingsmenu-opties aan de rechterkant).

