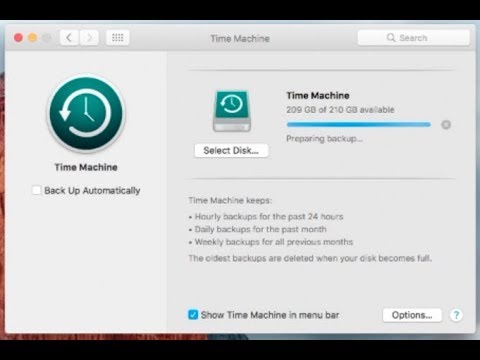
Inhoud
- Wat te doen als Time Machine vastzit in het "Preparing Backup" -proces
- Verwijder het .inProgress-bestand
- Andere oorzaken van lange voorbereidingstijden voor machineback-ups

Open het Time Machine-voorkeurenpaneel door op het pictogram in de te klikken Systeem gebied van de Systeem voorkeuren venster.

Afhankelijk van de versie van OS X die u gebruikt, ziet u het bericht "Scanning xx items", "Preparing xx items" of "Preparing backup".
Het aantal items in het bericht zou moeten toenemen, ook al gebeurt dit langzaam. Als het aantal items meer dan 30 minuten of zo blijft, zit Time Machine waarschijnlijk vast. Als het aantal toeneemt of het bericht verandert, werkt Time Machine correct.
Als het aantal items toeneemt, wees dan geduldig en onderbreek de voorbereidingsfase niet.
Als je denkt dat Time Machine vastzit, geef het dan voor de zekerheid nog eens 30 minuten.
Wat te doen als Time Machine vastzit in het "Preparing Backup" -proces
-
In oudere versies van macOS kon je Time Machine uitschakelen door de te verschuiven aan / uit knop in het Time Machine-voorkeurenpaneel naar de Uit positie. U kunt ook gewoon op de klikken Uit kant van de schakelaar.
Nu is er in macOS Mojave alleen een selectievakje om automatische back-ups uit te schakelen. Het is onduidelijk of dit hetzelfde doet als het in- en uitschakelen van Time Machine.

Toch kan het volgende nuttig zijn bij het opsporen van uw probleem.
-
Zodra Time Machine is uitgeschakeld, controleert u de volgende mogelijke oorzaken van het probleem:
Als u een antivirus- of malwarebeschermingssysteem gebruikt, zorg er dan voor dat de toepassing is ingesteld om het back-upvolume van Time Machine uit te sluiten. Bij sommige antivirus-apps kunt u een schijfvolume niet uitsluiten; als dat het geval is, zou u de map "Backups.backupdb" op het back-upvolume van Time Machine moeten kunnen uitsluiten.
Spotlight kan het voorbereidingsproces van Time Machine verstoren als het een index van het Time Machine-back-upvolume uitvoert. U kunt voorkomen dat Spotlight het back-upvolume van Time Machine indexeert door het als volgt toe te voegen aan het tabblad Privacy van het Spotlight-voorkeurenpaneel:
-
Lancering Systeem voorkeuren door erop te klikken Dok pictogram of selecteren Systeem voorkeuren van de appel menu.
-
Open de Spotlight voorkeurenpaneel door op het pictogram ervan in het Persoonlijk gebied van de Systeem voorkeuren venster.

-
Klik op de Privacy tabblad.

-
Sleep uw Time Machine-back-upvolume naar de lijst met locaties die niet zullen worden geïndexeerd of gebruik de Toevoegen (+) knop om naar uw back-upmap te bladeren en deze aan de lijst toe te voegen.
Verwijder het .inProgress-bestand
Zodra u hebt voorkomen dat Spotlight en eventuele antivirus-apps toegang hebben tot uw Time Machine-back-upvolume, is het bijna tijd om de Time Machine-back-up opnieuw te proberen. Maar eerst een beetje handmatige opruiming.
-
Terwijl Time Machine nog steeds is uitgeschakeld, opent u een Finder-venster en navigeert u naar: /TimeMachineBackupDrive/Backups.backupdb/NameOfBackup/
-
Dit pad heeft wat uitleg nodig. TimeMachineBackup is de naam van de schijf die u gebruikt om uw back-ups op te slaan. In ons geval is de naam van de Time Machine-schijf Tardis.
-
Backups.backupdb is de map waar Time Machine de back-ups opslaat. Deze naam verandert nooit.
-
Ten slotte is de NameOfBackup de computernaam die u aan uw Mac hebt toegewezen toen u uw Mac voor het eerst instelde. Als u de computernaam bent vergeten, kunt u deze vinden door het voorkeurenpaneel Delen te openen; het zal bovenaan worden weergegeven. In ons geval is de computernaam Tom's iMac. Navigeer dus naar /Tardis/Backups.backupdb/Tom's iMac.
-
Zoek in deze map naar een bestand met de naam xx-xx-xx-xxxxxx.inProgress.
-
De eerste 8 x's in de bestandsnaam zijn een tijdelijke aanduiding voor de datum (jaar-maand-dag) en de laatste groep x's vóór de .inProgress is een willekeurige reeks cijfers.
-
Het .inProgress-bestand wordt gemaakt door Time Machine omdat het informatie verzamelt over de bestanden waarvan het een back-up moet maken. U moet dit bestand verwijderen als het bestaat, omdat het verouderde of corrupte informatie kan bevatten.
-
Zodra het .inProgress-bestand is verwijderd, kunt u Time Machine weer inschakelen.
Andere oorzaken van lange voorbereidingstijden voor machineback-ups
Zoals hierboven vermeld, houdt Time Machine bij welke bestanden zijn bijgewerkt en waarvan een back-up moet worden gemaakt. Dit bestandssysteemveranderingslog kan om verschillende redenen corrupt worden, de meest waarschijnlijke zijn onverwachte shutdowns of vastlopen, evenals het verwijderen of uitschakelen van externe volumes zonder ze eerst correct uit te werpen.
Wanneer Time Machine vaststelt dat de changelog van het bestandssysteem niet bruikbaar is, voert het een diepe scan van het bestandssysteem uit om een nieuwe changelog te bouwen. Het diepe scanproces verlengt de tijd die nodig is om Time Machine voor te bereiden op het maken van een back-up aanzienlijk. Gelukkig moet Time Machine, zodra de diepe scan is voltooid en de changelog is gecorrigeerd, de volgende back-ups op een normale manier uitvoeren.

