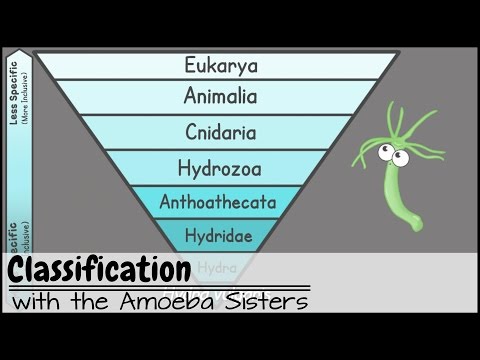
Inhoud
- Splits een PDF om kleinere delen of afzonderlijke pagina's te maken
- Hoe PDF-splitsing werkt
- iLovePDF
- Sejda
- Google Chrome
- Smallpdf
- PDF naar PNG (of JPG)
- PDF splitsen en samenvoegen (PDFsam)
- Adobe Acrobat
- Microsoft Word
- PDFelement Professional
- PDF splitsen en samenvoegen
- A-PDF splitsen
Splits een PDF om kleinere delen of afzonderlijke pagina's te maken
Een PDF-splitter wordt gebruikt om een PDF-bestand in stukken te splitsen. U kunt PDF-pagina's splitsen als u slechts één of twee (of meer) pagina's uit het document en de rest wilt verwijderen, of als de PDF te groot is voor wat u maar wilt.
PDF-splitsing klinkt misschien als een gecompliceerde procedure, maar dat is het eigenlijkheel makkelijk te doen. Er zijn verschillende online PDF-splitters en offline programma's die PDF's in slechts een paar klikken kunnen splitsen. Mogelijk hebt u zelfs al een programma op uw computer geïnstalleerd dat PDF's in meerdere bestanden kan splitsen.
Hoe PDF-splitsing werkt
De meeste van de onderstaande PDF-paginascheidingstekens bieden u een paar opties om de PDF te splitsen: "explodeer" het document in meerdere bestanden waar elke pagina van het origineel zijn eigen PDF wordt, een (of meer) specifieke pagina's uit de PDF extraheert of verwijdert bepaalde delen van de PDF, zodat u alleen het gedeelte van het origineel overhoudt dat u wilt.
Bij het extraheren van specifieke pagina's uit de PDF krijgt u vaak de mogelijkheid om de PDF in tweeën te splitsen, zodat de ene PDF de eerste helft van de pagina's bevat en de andere de tweede helft. U kunt bijvoorbeeld een pdf van 100 pagina's in tweeën splitsen, zodat u twee afzonderlijke pdf's heeft, elk met 50 pagina's.
Een andere manier waarop deze PDF-scheidingstekens werken, is door u de PDF te laten splitsen door een reeks pagina's te kiezen. Misschien heeft uw PDF 225 pagina's, maar wilt u alleen pagina's 10–50 en 223–225. In dit scenario splitst u de PDF in twee afzonderlijke PDF's, die beide alleen de pagina's bevatten die u wilt extraheren. Bij sommige PDF-splitters kunt u zelfs uw gesplitste paginabereiken samenvoegen. Hiervoor zou de PDF alleen pagina's 10 tot en met 225 bevatten, met 1-9 en 51-222 verwijderd.
Enkele van de betere PDF-splitters kunnen het document ook op grootte splitsen, een perfecte oplossing als uw PDF te groot is om naar een website te uploaden, via e-mail te verzenden, enz. Kies gewoon de grootte die u wilt dat elk PDF-stuk wordt en het programma splitst de PDF in zoveel stukken als nodig is om ervoor te zorgen dat elk bestand de door u opgegeven grootte heeft.
iLovePDF

U kunt het gebruiken om één pagina van een PDF, een set pagina's of elke afzonderlijke pagina op te slaan
PDF's kunnen worden geüpload en opgeslagen op uw computer, Dropbox-account of Google Drive-account
Conversies zijn erg snel
Het is gratis en werkt vanuit elke webbrowser op elke computer
De paginavoorbeelden zijn niet erg groot, dus u kunt niet gemakkelijk bevestigen dat de pagina's die u kiest, de pagina's zijn die u daadwerkelijk wilt extraheren
Geen expliciete optie om slechts een paar pagina's te verwijderen
De iLovePDF-website is een van de gemakkelijkere manieren om de pagina's van een PDF online te splitsen in afzonderlijke, individuele PDF's. Je kunt een pdf uploaden vanaf je computer of via je Dropbox- of Google Drive-account.
Wanneer u uw PDF kiest, heeft u twee opties: de PDF opsplitsen in paginabereiken of alle pagina's uit de PDF extraheren.
De Opgesplitst naar bereik optie kunt u ook alle geëxtraheerde bereiken samenvoegen tot één PDF, in wezen verwijderen sommige pagina's uit de originele PDF maar laat al het andere (de pagina's die u hebt gekozen) intact.
De Pak alle pagina's uit optie bij iLovePDF spreekt voor zich: elke pagina wordt geëxtraheerd in zijn eigen PDF.Als uw pdf bijvoorbeeld 254 pagina's heeft, krijgt u een ZIP-bestand van 254 pdf's.
Sejda

Heeft verschillende opties voor het splitsen van pdf's
Hiermee kunt u een online PDF splitsen met behulp van de URL
Ondersteunt grote paginavoorbeelden
U kunt het resultaat een andere naam geven voordat u het downloadt
Het resultaat kan worden gedownload naar Dropbox, Google Drive of je computer
Werkt met alle browsers en besturingssystemen
PDF's mogen niet langer zijn dan 200 pagina's
PDF's mogen niet groter zijn dan 50 MB
Beperkt het splitsen van PDF's tot drie per uur
Het selecteren van de pagina's die u wilt splitsen, kan verwarrend zijn
Sejda's gratis online PDF-splitter lijkt erg op iLovePDF, maar laat je een voorbeeld van alle pagina's zien voordat je ze uitpakt. Naast het laden van pdf's vanaf uw computer, Dropbox, OneDrive of Google-account, kan deze website ook pdf's importeren via URL.
Zodra het document is geüpload naar Sejda, heb je vier opties voor hoe je de PDF-pagina's wilt opsplitsen. U kunt elke pagina extraheren naar een afzonderlijke PDF, selecteren welke pagina's u wilt splitsen, elke zoveel pagina's splitsen of elke even pagina splitsen.
Bestanden die naar deze site zijn geüpload, worden na twee uur automatisch verwijderd.
Al deze PDF-splitsingsopties zijn gemakkelijk te begrijpen, behalve de optie "Elke X-pagina's splitsen". Je zou deze gebruiken als je wilde dat elke pdf een bepaald aantal pagina's zou zijn. Als u bijvoorbeeld een pdf van 12 pagina's heeft, kunt u elke twee pagina's splitsen om zes afzonderlijke pdf's te maken.
Google Chrome

Snel te gebruiken als je Chrome al hebt geïnstalleerd
Biedt echt grote paginavoorbeelden
Hiermee kunt u een enkele pagina uit de PDF of een hele reeks pagina's extraheren
Pagina's gescheiden van de PDF worden altijd samengevoegd tot één PDF-bestand (om meerdere PDF's te maken, moet u meerdere keren "afdrukken", telkens wanneer u een andere pagina kiest)
Als u de Google Chrome-webbrowser gebruikt, kunt u deze eenvoudig gebruiken als een PDF-scheidingsteken om slechts één pagina (of een reeks pagina's) op te slaan in een PDF-bestand.
Omdat Google Chrome functioneert als een PDF-printer, betekent dit dat u elk bestand naar een PDF-bestand kunt 'afdrukken' en op uw computer kunt opslaan. Omdat Chrome ook pdf's kan openen en lezen, kunt u deze twee combineren tot een gebruiksvriendelijke functie voor het splitsen van pdf's.
U kunt als volgt specifieke pagina's uit een PDF splitsen met Chrome:
- Open de PDF online met de URL of met de Ctrl + O (Windows) of Command + O (Mac) sneltoets om een lokale pdf vanaf uw computer te openen.
- Kies ervoor om de pagina af te drukken zoals u normaal in Chrome zou afdrukken om een papieren kopie op te slaan, maar druk deze niet echt af! Gebruik de Bestemming drop-down menu om te kiezen Opslaan als pdf.
- Selecteer de Pagina's vervolgkeuzemenu en selecteer Op maat.
- Typ de pagina's die u uit de PDF wilt splitsen. Als u bijvoorbeeld alleen de tweede pagina van de pdf wilt opslaan, typt u 2. U kunt ook andere pagina's tegelijkertijd afdrukken, en zelfs hele paginabereiken - scheid alles gewoon met komma's. Een ander voorbeeld waarbij Chrome de PDF zou splitsen om alleen pagina's twee en vier tot en met zes op te slaan, zou zijn om te typen 2,4-6.
- Kiezen Sparen.
Smallpdf

Heel gemakkelijk te begrijpen en te gebruiken
Opent pdf's van (en sla ze op) uw computer, Google Drive of Dropbox-account
Bevat tal van andere gratis PDF-tools
Draait in elke browser op elk besturingssysteem
Hiermee kunt u slechts twee pdf's per uur verwerken
Ondersteunt slechts één gratis splitsingsmethode
Smallpdf is vergelijkbaar met andere online PDF-splitters, maar heeft veel meer opties als u meer met uw PDF wilt doen dan alleen wat pagina's uitknippen. Je kunt je pdf online houden en er allerlei leuke dingen mee doen.
Na het uploaden van uw PDF heeft u twee zeer gemakkelijk te begrijpen keuzes als het gaat om het splitsen van PDF's: extraheer elke pagina in een afzonderlijke PDF (deze is niet gratis) of selecteer welke pagina's u wilt extraheren om een aangepaste PDF te maken.
Als u de optie kiest om individuele PDF's te maken van elke pagina van de PDF, kunt u elke pagina afzonderlijk downloaden, ze allemaal in een netjes georganiseerd ZIP-bestand krijgen en de PDF-pagina's roteren.
Als u afzonderlijke pagina's selecteert om van de PDF te scheiden, krijgt u een voorbeeld van de pagina's te zien en selecteert u welke u wilt. Sommige PDF-splitters maken dit moeilijker dan het moet zijn, maar Smallpdf doet het heel goed.
Zodra u de PDF hebt gesplitst en de pagina's die u niet wilt, eruit haalt, kunt u de PDF zelfs naar Word converteren, comprimeren, samenvoegen met andere PDF's en deze bewerken op de Smallpdf-website.
Een andere unieke functie in Smallpdf is dat u sommige van uw PDF-pagina's kunt samenvoegen met geselecteerde pagina's uit een andere PDF. Dit is perfect als u bepaalde pagina's uit meerdere PDF's aan elkaar moet koppelen en de middelste processen van extraheren en samenvoegen wilt vermijden.
Alles wat u uploadt naar Smallpdf wordt om privacyredenen na een uur automatisch verwijderd.
PDF naar PNG (of JPG)

Kan tot 20 PDF's tegelijk splitsen
Slaat PDF-pagina's op in twee van de meest populaire afbeeldingsindelingen
Werkt met elke browser op elk besturingssysteem
Extraheert automatisch elke pagina uit de PDF in plaats van specifieke pagina's die u kiest
Geen optie om meerdere PDF-pagina's te combineren in één afbeelding
Opent PDF's alleen vanaf uw computer
Gebruik PDF naar PNG als u uw PDF in PNG-bestanden wilt scheiden in plaats van in PDF's. Er is ook de PDF naar JPG-website om de PDF in JPG's te splitsen.
Deze websites splitsen in wezen elke pagina uit de PDF en converteren vervolgens elke pagina naar een afbeeldingsformaat.
Er zijn hier geen aangepaste opties - alleen een uploadknop en een downloadknop. Downloads worden opgeslagen in het ZIP-formaat.
PDF splitsen en samenvoegen (PDFsam)

Heel makkelijk te gebruiken
Verschillende split-opties
Kan een andere PDF-versie kiezen voor het uitgevoerde bestand
Ondersteunt het gebruik van de opdrachtregel
Werkt met alle besturingssystemen
Kan geen voorbeeld van de PDF-pagina's vanuit het programma bekijken (tenzij u ervoor betaalt)
PDFsam is een gratis PDF-bewerkingssuite die PDF's samenvoegt, extraheert, roteert en splitst. De opties voor PDF-splitsing zijn bijna identiek aan die in Adobe Acrobat (hieronder), maar dit programma is 100 procent gratis te gebruiken.
U kunt de pdf na elke pagina splitsen, zodat u voor elke pagina in het document een aparte pdf krijgt. U kunt de PDF ook op elke even of oneven pagina splitsen.
PDFsam kan de PDF ook in twee afzonderlijke PDF's splitsen door een paginanummer te kiezen. Hiermee wordt één PDF gemaakt met alle pagina's vóór het nummer dat u kiest en een andere met elke pagina erna.
Een andere optie is om de PDF te splitsen op elke "n" -pagina. Dit is vergelijkbaar met de even / oneven optie, maar geeft meer opties. Als je bijvoorbeeld een pdf met 100 pagina's erin hebt en je kiest ervoor om deze na elke 7 pagina's te splitsen, krijg je 15 pdf's: 14 met 7 pagina's en een andere met twee.
Als uw PDF bladwijzers heeft of te groot is, gebruikt u de Splitsen op bladwijzers of Split op maat keuze.
Gebruik om specifieke pagina's uit de PDF te halen Extract en kies welke pagina's of paginabereiken u naar een nieuwe PDF wilt exporteren.
Adobe Acrobat

Hiermee kun je meer dan één PDF tegelijk splitsen
Kan PDF's splitsen in kleinere formaten
Adobe Acrobat is niet gratis
Kan verwarrend zijn vanwege alle andere opties
Net als PDFsam is Adobe Acrobat een uitstekende manier om PDF's in meerdere delen te splitsen. U kunt ervoor kiezen om te splitsen op basis van het aantal pagina's, de bestandsgrootte of de bladwijzers op het hoogste niveau.
Als u bijvoorbeeld een pdf van 6 pagina's heeft die u wilt splitsen zodat elk document slechts twee pagina's heeft, kunt u kiezen 2 aangezien het "Aantal pagina's" om de PDF te splitsen en Adobe Acrobat drie delen van de PDF zal maken, elk met twee pagina's (om de zes pagina's in totaal te vormen).
Met Adobe Acrobat kun je ook heel grote pdf's per e-mail verzenden of uploaden naar websites die geen grote pdf's accepteren. Gebruik de optie 'Bestandsgrootte' om de PDF op te splitsen in stukjes die klein genoeg zijn om overal te worden geaccepteerd, waar u deze ook gebruikt.
De optie PDF splitsen in Adobe Acrobat bevindt zich in de Gereedschap menu: kies het Pagina's organiseren optie en selecteer vervolgens welke PDF u wilt splitsen. Gebruik in oudere versies van Adobe Acrobat de Extra> Pagina's > Document splitsen keuze.
Microsoft Word

U hoeft niets nieuws te downloaden als u Word al hebt geïnstalleerd
Het is gemakkelijk om te weten hoe elke pagina eruit ziet voordat u de PDF splitst
Hiermee kunt u de PDF tegelijkertijd bewerken
MS Word is niet gratis
PDF moet eerst naar tekst worden geconverteerd (wat meestal een drastische invloed heeft op de algehele opmaak van het document)
Werkt alleen op Windows en Mac
Als u al Microsoft Word bezit, is het supergemakkelijk om het als PDF-splitter te gebruiken. Als u dit echter niet doet, hoeft u Word niet te kopenalleen maar om het te gebruiken als splitter wanneer er betere (en gratis) opties zijn.
De manier waarop het werkt, is dat u eerst de PDF in Word moet openen om te bewerken. Wanneer het tijd is om de PDF op te slaan en te kiezen welke pagina's u wilt bewaren, splitst u de PDF in wezen op.
Hier is hoe:
- Gebruik dehet dossier > Open menu om de PDF te vinden. Het is misschien gemakkelijker als u de vervolgkeuzelijst voor bestandsextensies wijzigt in PDF-bestanden (* .pdf).
- Kies als u een bericht ziet dat Word de PDF moet converteren naar een bewerkbaar document OK. Afhankelijk van de grootte van je pdf, de hoeveelheid tekst en het aantal pagina's kan dit een tijdje duren.
- Druk op de F12 toets of ga naar het dossier > Opslaan als, om het dialoogvenster Opslaan te openen. Selecteer als u een bericht over de beveiligde weergave ziet Schakel Opslaan in.
- Bepaal waar u het nieuwe document wilt opslaan. Geef het een andere naam als u het op dezelfde locatie opslaat als de originele PDF.
- In de Opslaan als type vervolgkeuzemenu, kiesPDF (* .pdf).
- Selecteer deOptiesknop.
- In de Pange-bereik gebied bovenaan selecteert u de bel naastPagina's).
- Bepaal hoe u wilt dat Word de PDF splitst. Als u slechts één pagina uit de PDF wilt extraheren en alle andere wilt verwijderen, typt u hetzelfde paginanummer in beide tekstvakken, anders kiest u een reeks pagina's die u wilt behouden.
- Kiezen OK.
- Selecteer deSparen knop in het dialoogvenster. Je kunt Word nu afsluiten.
PDFelement Professional

Spreekt voor zich
Grote paginavoorbeelden
Meerdere PDF-splitsingsopties
Browsen met tabbladen
Veel tools om andere PDF-gerelateerde taken uit te voeren
Werkt met Windows- en Mac-computers
Is niet gratis (de proef zet een watermerk op alle pdf's)
Ondersteunt slechts twee besturingssystemen
Alle opties kunnen overweldigend zijn als u alleen de PDF wilt splitsen
PDFelement Professional is een andere volwaardige PDF-bewerkingssuite die niet gratis is, maar wel tal van opties biedt voor het bewerken, comprimeren, beschermen en splitsen van een PDF, onder andere.
Ga met de PDF geopend naar deBladzijde tabblad en gebruik deSplitsen optie om een soortgelijk scherm te zien als wat je hierboven ziet. U kunt het document splitsen op aantal pagina's of op bladwijzers op het hoogste niveau.
Als je deExtractoptie, in plaats daarvan kunt u kiezen welke pagina's uit de PDF moeten worden opgeslagen, waardoor de afwezige pagina's uit de PDF worden verwijderd. Of klik met de rechtermuisknop en verwijder alle pagina's die u wilt verwijderen.
U kunt PDFelement ook gebruiken om specifieke pagina's in een PDF te roteren, pagina's samen te voegen om een enkele afbeelding te maken, pagina's te vervangen of toe te voegen aan pagina's uit een andere PDF, lege pagina's in te voegen, specifieke pagina's af te drukken, formuliergegevens te extraheren, een wachtwoord toe te voegen, het wachtwoord bij te snijden PDF-pagina's, bewaar PDF-pagina's in verschillende bestandsindelingen (afbeeldingen, Excel, Word, TXT, HWP, etc.) en meer.
PDF splitsen en samenvoegen

Recht en ter zake; makkelijk te gebruiken
Meerdere PDF-splitsingsopties
Geeft grote voorbeelden van de pagina's
Draait op Windows en macOS
Dit programma is alleen gratis tijdens een proefperiode
Geen Linux-versie
Dit programma haalt het gissen uit wat er zal gebeuren wanneer u bepaalde opties selecteert. Kies gewoon deSplitsen optie in het hoofdvenster en de keuze uit een van de vier PDF-splitopties.
Elke optie heeft een korte uitleg in het programma, waarin duidelijk wordt uitgelegd wat er zal gebeuren als je die optie volgt. Dit komt niet vaak voor in PDF-splitters of andere PDF-bewerkingsprogramma's, dus dat is iets om over na te denken als je met dit programma gaat.
U kunt elke pagina opslaan in een afzonderlijke PDF, pagina's groeperen om de PDF in delen te splitsen, kiezen welke pagina's uit de PDF moeten worden verwijderd en de PDF in groepen van zoveel pagina's splitsen.
Naast het toevoegen van een wachtwoord aan de PDF en het kunnen samenvoegen van meerdere PDF-pagina's, functioneert dit programma alleen als een PDF-splitter - perfect als je niet met tonnen andere bewerkingsopties wilt rommelen.
A-PDF splitsen

Eenvoudige interface
Meerdere manieren om de PDF te splitsen
Draait op macOS en Windows
Is niet gratis
Bevat geen ingebouwde PDF-viewer om te zien met welke pagina's je werkt
Zoals de naam al aangeeft, is A-PDF Split een PDF-splitter. Er is niet veel aan dit programma behalve de mogelijkheden om PDF te splitsen, maar het doet het goed en heeft een paar unieke functies die het vermelden waard zijn.
Om te beginnen werkt dit programma net als de anderen in deze lijst. U kunt een paginabereik kiezen om de PDF op te splitsen, een afzonderlijke PDF maken voor elke pagina in het document of deze na zoveel pagina's splitsen. Als er bladwijzers zijn ingesloten, kunt u de PDF ook opsplitsen.
A-PDF Splitter kan ook bepaalde pagina's uit de PDF extraheren om ze van het originele bestand te scheiden, of u kunt kiezen welke pagina's u wilt verwijderen.
De optie "Geavanceerd definiëren" is hetzelfde als een optie met meerdere bereiken in de andere PDF-splitters hierboven, alleen in een "geavanceerd" deel van het programma. U kunt het dus gebruiken om pagina's 1-4 en 8-15 te splitsen, bijvoorbeeld om snel de middelste paar pagina's te verwijderen.
In de instellingen is een optie om de contextmenu-optie met de rechtermuisknop aan te zetten om gemakkelijk PDF's in dit programma te openen.

