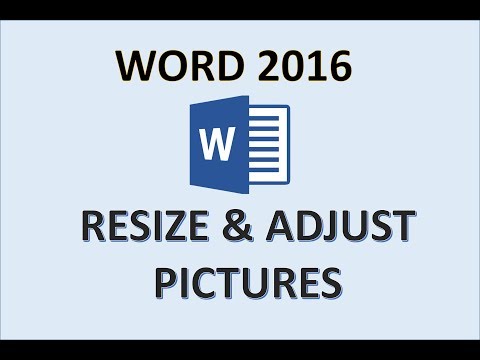
Inhoud
- Hier zijn 3 manieren om uw document eruit te laten zien zoals u dat wilt
- Wijzig het formaat van een afbeelding door te klikken en te slepen
- Het formaat van een afbeelding wijzigen door een exacte hoogte en breedte in te stellen
- Een afbeelding bijsnijden
Hier zijn 3 manieren om uw document eruit te laten zien zoals u dat wilt
Als uw Microsoft Word-documenten iets anders dan rechte tekst bevatten, kan het voorkomen dat een bepaald onderdeel (zoals een afbeelding of een tekstvak) een ander formaat moet hebben. Word maakt het gemakkelijk om de grootte van objecten te wijzigen.
De instructies in dit artikel zijn van toepassing op Word voor Microsoft 365, Word 2019, Word 2016, Word 2013, Word voor Microsoft 365 voor Mac, Word 2019 voor Mac en Word 2016 voor Mac.
Wijzig het formaat van een afbeelding door te klikken en te slepen
Wijzig het formaat van een afbeelding om deze te verkleinen zodat deze op een krappe plek in een document past of om de afbeelding groter te maken om meer ruimte in te vullen. De grootte van elk type object kan worden aangepast, inclusief afbeeldingen, vormen, SmartArt, WordArt, grafieken en tekstvakken.
-
Selecteer in het Word-document het object waarvan u de grootte wilt wijzigen.

-
Gebruik de muis of het touchpad om a te selecteren en te verslepenMaatgreep. De formaatgrepen bevinden zich op elke hoek van het object, evenals op de boven-, onder-, linker- en rechterrand.
Nadat u het formaat van het object hebt gewijzigd, moet u het mogelijk ook verplaatsen.

-
Om de verhoudingen van het object hetzelfde te houden, houdt u de ingedrukt Verschuiving toets terwijl u selecteert en sleept. Om het object gecentreerd te houden op de huidige locatie, houdt u de ingedrukt Ctrl toets terwijl u selecteert en sleept. Houd beide toetsen tegelijk ingedrukt om beide functies uit te voeren.
Het formaat van een afbeelding wijzigen door een exacte hoogte en breedte in te stellen
Pas de grootte van een object aan op basis van een exacte grootte als u twee of meer afbeeldingen van dezelfde grootte moet maken of als afbeeldingen een bepaalde grootte moeten hebben om in een sjabloon of een andere vereiste te passen.
-
Selecteer in het Word-document het object waarvan u de grootte wilt wijzigen. Selecteer vervolgens op het lint Beeldformaat.
Als u de grootte van iets anders dan een afbeelding wijzigt, zal de naam van het tabblad verschillen. Ga bijvoorbeeld voor WordArt, tekstvakken of vormen naar de Vorm formaat tabblad. Ga voor SmartArt of grafieken naar de Formaat tabblad.

-
Ga naar de om het formaat van het object naar een exacte grootte te wijzigen Grootte groep en voer de gewenste waarden in de Hoogte en Breedte dozen. Of gebruik de pijlen om de hoogte en breedte van het object te wijzigen.

-
Om de grootte van het object tot een exacte proporatie te wijzigen, selecteert u de dialoogvenster launcher.

-
In de Indeling dialoogvenster, selecteer het Grootte tabblad.

-
In de Schaal sectie, selecteer Beeldverhouding vergrendelen. In de Hoogte of Breedte sectie, gebruik de bedieningselementen om de hoogte of breedte te wijzigen. De andere dimensie verandert automatisch om de verhouding te behouden.

-
Selecteer OK.

Een afbeelding bijsnijden
Snijd een afbeelding bij om een deel ervan te verwijderen, wat handig is als u niet alle inhoud in de afbeelding nodig heeft.
-
Selecteer in het Word-document de afbeelding die u wilt bijsnijden. Selecteer vervolgens op het lint Beeldformaat.

-
In de Grootte groep, selecteer Bijsnijden. De afbeelding toont handvatten voor bijsnijden rond de buitenrand.

-
Selecteer en sleep een handvat om de afbeelding bij te snijden.

-
Druk net als bij het vergroten of verkleinen van een afbeelding op Verschuiving terwijl u bijsnijdt om de grootteverhouding te behouden. druk op Ctrl om de afbeeldingen gecentreerd te houden. Druk op beide Verschuiving en Ctrl om beide te doen.

