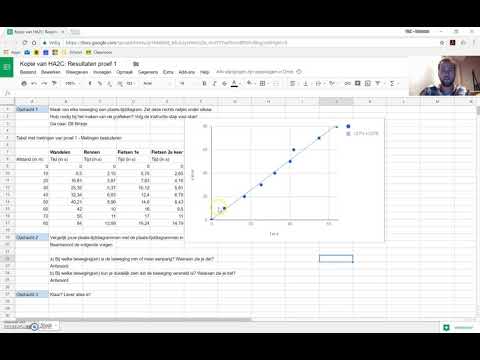
Inhoud
Maak grafieken met Google
Met Google Spreadsheets kunt u verschillende soorten grafieken en diagrammen aan uw spreadsheet toevoegen, zodat u uw saaie gegevens kunt omzetten in aantrekkelijke en gemakkelijk te verteren visualisaties. Er zijn tientallen variaties beschikbaar, waaronder vaak gebruikte opties zoals kolom- en cirkeldiagrammen, evenals minder bekende gegevensvisuals zoals spreidingsplots en boomkaarten.
Een staafdiagram maken

Maak een staafdiagram, dat u later eventueel kunt wijzigen in een ander type.
Desktop / laptop (de meeste webbrowsers; bij voorkeur Google Chrome)
- Open een bestaande spreadsheet of maak een nieuwe helemaal opnieuw.
- Voer indien nodig alle gegevens in die u in uw staafdiagram wilt gebruiken. Deze gegevens moeten doorgaans in tabelvorm zijn, zoals weergegeven in de bijgaande schermafbeelding.
- Selecteer alle cellen met gegevens die u in uw staafdiagram wilt opnemen, inclusief koppen indien gewenst. U kunt ervoor kiezen om deze stap over te slaan en een gegevensbereik te definiëren nadat de grafiek al is gemaakt, hoewel het op deze manier meestal veel eenvoudiger is.
- Kies de Invoegen optie in het Google Spreadsheets-menu, dat zich bovenaan het scherm bevindt. Klik op wanneer de vervolgkeuzelijst verschijnt Grafiek.
- Uw diagram verschijnt nu en bedekt enkele cellen in uw spreadsheet. Selecteer en sleep het naar de gewenste locatie. U kunt de grootte op dit punt ook aanpassen door dienovereenkomstig op de blauwe hoek of zijindicatoren te klikken en te slepen.
- De interface van de kaarteditor moet ook zichtbaar zijn, aan de rechterkant van uw browservenster. Klik op de GEGEVENS koptekst, als deze nog niet is geselecteerd. Selecteer vervolgens het vervolgkeuzemenu in het gedeelte Diagramtype.
- Er moet nu een miniatuurafbeelding worden weergegeven die elk beschikbaar diagram en grafiektype weergeeft, uitgesplitst per categorie. Scrol omlaag naar het gedeelte met het label Bar en selecteer de eerste optie, Staafdiagram.
- Als u stap 1 hebt overgeslagen en de bron voor uw staafdiagram nog niet hebt gedefinieerd, klikt u op de knop in het gedeelte Gegevensbereik en voert u een of meer groepen cellen in met de gegevens die u wilt laten weergeven.
- Op dit punt moet de basis van uw staafdiagram aanwezig zijn. Zoals je kunt zien, zijn er veel andere aanpasbare instellingen in de interface van de kaarteditor waarmee je kunt spelen totdat de lay-out en inhoud van je grafiek precies naar wens zijn.
Android / iOS
- Start de Google Spreadsheets-app.
- Open een bestaande spreadsheet of maak een nieuwe helemaal opnieuw.
- Voer indien nodig alle gegevens in die u in uw staafdiagram wilt gebruiken. Deze gegevens moeten doorgaans in tabelvorm zijn, zoals weergegeven in de bijgaande schermafbeelding.
- Selecteer alle cellen met gegevens die u in uw staafdiagram wilt opnemen, inclusief koppen indien gewenst.
- Druk op Invoegen knop, weergegeven door een plusteken (+) en bovenaan uw scherm.
- Wanneer de Invoegen menu verschijnt, selecteer Grafiek.
- Er wordt nu een voorbeeld weergegeven van hoe uw diagram eruitziet, vergezeld van een aantal configureerbare opties. Tik op degene met het label Type.
- Er moet een set van meer dan een dozijn grafieken en grafieken zichtbaar zijn, gescheiden door categorie. Scrol omlaag naar het gedeelte met het label BAR en selecteer de eerste optie. Opgemerkt moet worden dat sommige soorten grafieken en diagrammen alleen beschikbaar zijn op de computerversie van Google Spreadsheets en niet worden aangeboden voor Android- of iOS-apparaten.
- Tik op het vinkje in de linkerbovenhoek van het scherm.
- Uw staafdiagram zou nu op zijn plaats moeten zijn en de bestaande cellen in uw spreadsheet overlappen. Sleep het naar de gewenste locatie, bij voorkeur onder of naast de gegevenstabel.
Om uw grafiek op een later tijdstip te bewerken, dubbelklikt u erop zodat de Diagrameditor interface verschijnt (browsergebaseerde versie) of tik erop en selecteer de Diagram bewerken knop (Android / iOS-app).
Andere grafiektypes

In het bovenstaande voorbeeld hebben we u laten zien hoe u een staafdiagram maakt, slechts een van de vele grafieken die beschikbaar zijn in Google Spreadsheets. Door dezelfde stappen te volgen en een ander type te kiezen wanneer daarom wordt gevraagd, kunt u een of meer van de volgende zaken in uw spreadsheet opnemen. Zoals u zult zien, zijn sommige opties alleen beschikbaar in de browsergebaseerde versie van Google Spreadsheets.
Lijndiagrammen
- Standaard
- Glad
- Combo
Area grafieken
- Standaard
- Gestapeld gebied
- 100% gestapeld gebied (alleen browser)
- Trapgebied
- Gestapeld getrapt gebied (alleen browser)
- 100% gestapeld getrapt gebied (alleen browser)
Kolom grafieken
- Standaard
- Gestapeld
- 100% gestapeld
Staafdiagrammen
- Standaard
- Gestapeld
- 100% gestapeld (alleen browser)
Taartpunten
- Standaard
- Donut
- 3D
Spreidingsdiagrammen
- Standaard
- Bubbel
Kaartgrafieken
- Geo (alleen browser)
- Geo met markeringen (alleen browser)
Diverse kaarten
- Waterval (alleen browser)
- Sparkline (alleen browser)
- Histogram (alleen browser)
- Radar (alleen browser)
- Meter (alleen browser)
- Kandelaar
- Organisatorisch (alleen browser)
- Boomkaart (alleen browser)
- Tijdlijn (alleen browser)
- Tafel (alleen browser)

