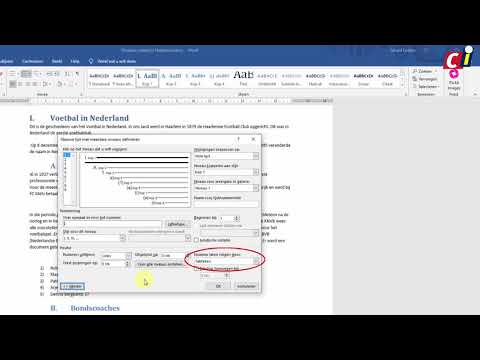
Inhoud
- Corrigeer uw fouten in Word eenvoudig met deze sneltoetsen
- Snelkoppelingen toevoegen aan de werkbalk Snelle toegang
- Hoe opnieuw uitvoeren in Word via uw toetsenbord
- Opnieuw uitvoeren in Word via de werkbalk Snelle toegang
Corrigeer uw fouten in Word eenvoudig met deze sneltoetsen

In de linkerbovenhoek bevindt zich de werkbalk Snelle toegang. Het pictogram voor ongedaan maken is een gebogen pijl die naar links wijst.
Snelkoppelingen toevoegen aan de werkbalk Snelle toegang
Als u het pictogram voor ongedaan maken niet ziet, is het in een handomdraai toegevoegd aan de werkbalk Snelle toegang.
-
Selecteer op de werkbalk Snelle toegang de kleine naar beneden wijzende pijlen selecteer vervolgens Ongedaan maken. Je zou een vinkje moeten zien ernaast de volgende keer dat u op het menu Aanpassen klikt.

-
Selecteer als u Ongedaan maken niet ziet Meer opdrachten.
-
Zodra het dialoogvenster wordt geopend, selecteert u Kies opdrachten uit vervolgkeuzelijst en selecteer vervolgens Alle opdrachten.

-
Scroll naar beneden en selecteer Ongedaan makenen selecteer vervolgens Toevoegen.

-
Selecteer OK. U zou nu de ongedaan maken moeten zien commando op de werkbalk Snelle toegang.
-
Om de laatste ongedaan te maken handeling ongedaan te maken, opent u de werkbalk Snelle toegang en selecteert u Ongedaan maken een keer. Als u meerdere acties ongedaan wilt maken, selecteert u de pijl naar beneden naast "Ongedaan maken" om de actiegeschiedenis te zien en selecteer vervolgens de actie die u ongedaan wilt maken.

Met deze actie kunt u een enkele keer ongedaan maken in plaats van voortdurend ongedaan te maken totdat u bij de actie komt die u ongedaan wilt maken.
-
U bent klaar!
Hoe opnieuw uitvoeren in Word via uw toetsenbord
Opnieuw uitvoeren is handig als u een actie ongedaan hebt gemaakt en beseft dat u deze moet herstellen. Net als Ongedaan maken, is er een handige sneltoets om u kostbare tijd te besparen. Op Windows, druk gewoon op Ctrl+Y. Druk voor Macs op ⌘+Y.
De opdracht Opnieuw gebruiken wordt ook gebruikt om een actie te herhalen. Als je een element hebt dat je meerdere keren moet herhalen, hoef je het niet handmatig te doen. Gebruik gewoon de snelkoppeling Opnieuw.
Opnieuw uitvoeren in Word via de werkbalk Snelle toegang
De opdracht Opnieuw / Herhalen kan ook worden uitgevoerd via de werkbalk Snelle toegang. Het pictogram Opnieuw is een pijl die naar rechts is gebogen, terwijl Herhalen eruitziet als een pijl die een cirkel vormt.
De opdracht Herhalen wordt alleen weergegeven als u nog niet iets ongedaan hebt gemaakt en vervangt Opnieuw.

Om een van beide opdrachten te gebruiken, selecteert u de Opnieuw doen/Herhaling icoon. U zou de laatste ongedaan gemaakte actie opnieuw moeten zien verschijnen of herhalen.
Beide opdrachten geven de actiegeschiedenis niet weer in een vervolgkeuzemenu.

