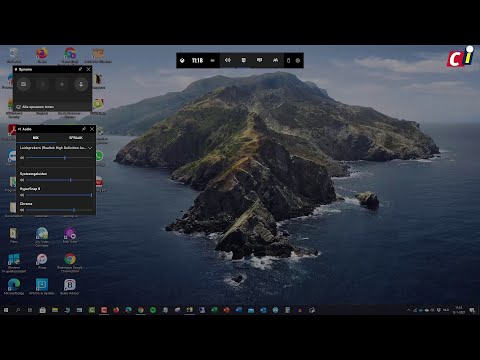
Inhoud
Neem gameplay op en maak video-tutorials op Windows 10

Zorg ervoor dat de tuimelschakelaar eronder zit Neem gameclips, screenshots en uitzendingen op met de gamebalk ingesteld op Aan.
Op dit scherm kunt u sneltoetsen instellen voor het opnemen van video en het maken van screenshots.

Type xbox in het zoekvak van Windows en selecteer Xbox Console Companion.

Druk op nadat de Xbox-app is gestart Windows-toets + G om de Game Bar te openen.
De Xbox Console Companion-app moet open en gemaximaliseerd blijven om je scherm met de Game Bar op te nemen.

Selecteer Vermelding (de witte cirkel) onder Uitzenden en vastleggen in de linkerbovenhoek om te beginnen met het opnemen van uw scherm.
Als je het niet ziet Uitzenden en vastleggen venster, selecteer het Web cam pictogram boven aan het scherm naast de klok.

Een rode stip verschijnt in de rechterbovenhoek van het scherm samen met een timer en twee andere pictogrammen. Selecteer de Stop met opnemen pictogram (het witte vierkant) om de opname te beëindigen. Selecteer de microfoon pictogram om geluidsopname in / uit te schakelen.
De spelbalk neemt geluiden op die van uw computer komen (zoals muziek), maar neemt geen externe geluiden op, zoals uw stem.

Druk op om uw opnamen te bekijken Windows-toets + G om de spelbalk te openen en selecteer Toon alle opnames onder Uitzenden en vastleggen.
Selecteer Open bestandslocatie onder een video om de map met het bestand te bekijken.

Aanpassingen aan uw video aanbrengen
Je kunt je screencasts openen en bewerken via de Xbox Console Companion-app. Selecteer de Vangt tab aan de linkerkant (het ziet eruit als een filmcel met een gamecontroller ervoor) om al je opgenomen clips te zien. Elke video krijgt automatisch een titel met de naam van het bestand dat je hebt opgenomen, de programmanaam en de datum en tijd.

Selecteer de video die u wilt gebruiken en deze wordt uitgevouwen binnen de Xbox-app zodat u deze kunt afspelen. Selecteer Trimmen als er bits zijn die je wilt verwijderen. Je kunt de video ook verwijderen, hernoemen of uploaden naar Xbox Live. Selecteer om de bestandslocatie te bekijken Open folder.
Opnamen van gamebalkschermen worden opgeslagen in Deze pc > Videos > Vangt standaard. Druk op om uw screencasts te openen zonder de Game Bar of Xbox-app te openenWindows-toets + Eop uw toetsenbord om de bestandsverkenner van Windows 10 te openen en selecteer vervolgens Videos in het linkerdeelvenster en dubbelklik op deVangtmap.

Video's die met de gamebalk zijn opgenomen, kunnen behoorlijk groot zijn. Als u meer controle wilt over de bestandsgrootte, download dan een screencast-programma met meer geavanceerde functies.

