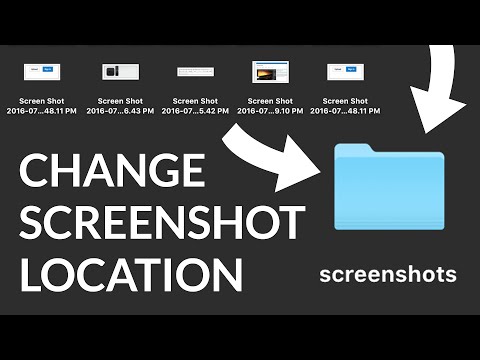
Inhoud
- Schermafbeeldingen opslaan als JPG-, TIFF-, GIF-, PNG- of PDF-bestanden
- Hoe u een Screenshot-indeling kunt wijzigen in verschillende bestandstypen
- Hoe de bestemming voor opgeslagen screenshots in te stellen
Schermafbeeldingen opslaan als JPG-, TIFF-, GIF-, PNG- of PDF-bestanden
Op een Mac kun je screenshots maken met een simpele toetsenbordopdracht. Je kunt ook de ingebouwde Grab-applicatie gebruiken, als je meer geavanceerde mogelijkheden verkiest. Met geen van deze methoden kunt u het bestandsformaat van uw voorkeur opgeven, zoals JPG, TIFF, GIF, PNG of PDF.
macOS maakt screenshots met PNG als standaardbeeldformaat. Dit formaat biedt compressie zonder verlies, waarbij de beeldkwaliteit behouden blijft en toch relatief kleine bestanden worden gemaakt. Maar misschien wilt u uw screenshots in een ander bestandsformaat opslaan.
Deze instructies zijn van toepassing op alle Mac-computers.
Hoe u een Screenshot-indeling kunt wijzigen in verschillende bestandstypen
U kunt Terminal, een applicatie die is opgenomen in macOS, gebruiken om het standaard grafische formaat te wijzigen. Hier is hoe:
-
Start Terminal.
Om Terminal te openen, voert u "terminal" in Spotlight in of gebruikt u een Finder-venster en navigeert u naar Toepassingen > Gereedschap > Terminal.

-
Voer een van de volgende opdrachten in het Terminal-venster in, afhankelijk van het gewenste bestandstype (jpg, tiff, gif of pdf).
standaardwaarden schrijven com.apple.screencapture type jpg
standaardinstellingen schrijf com.apple.screencapture type tiff
standaardinstellingen schrijf com.apple.screencapture type gif
standaardinstellingen schrijf com.apple.screencapture type pdf

-
druk de Keer terug of Enter toets op uw toetsenbord. Schermafbeeldingen die u maakt, worden nu opgeslagen als het bestandsformaat dat u in Terminal hebt ingevoerd.
Deze wijziging wordt pas van kracht als u de computer opnieuw opstart.
Hoe de bestemming voor opgeslagen screenshots in te stellen
Nu u weet hoe u het formaat voor uw schermafbeeldingen kunt instellen, kunt u Terminal ook gebruiken om de bestemming voor schermafbeeldingen die u maakt te wijzigen in plaats van ze allemaal naar het bureaublad te sturen.
Hier is hoe:
-
Maak een nieuwe map op elke locatie waar u wilt dat screenshots worden opgeslagen.
-
Typ de volgende opdracht in Terminal, maar druk nog niet op Enter:
standaardinstellingen schrijf com.apple.screencapture locatie
-
Sleep de map die je hebt gemaakt naar Terminal en het voegt automatisch de padinformatie toe aan het einde van de opdracht.
-
druk op Enter op je toetsenbord. Nu worden screenshots in deze map opgeslagen in plaats van op uw bureaublad.

